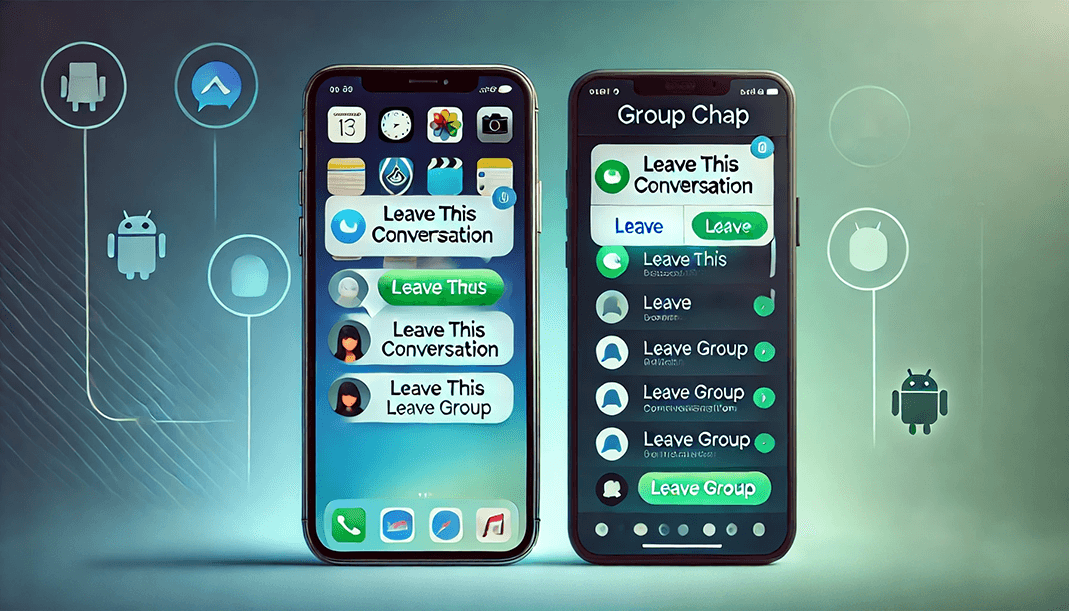
______________________________
Group chats are a convenient way to stay in touch with friends, family, or colleagues. However, being part of a group chat can sometimes become overwhelming, especially when conversations are no longer relevant or are too frequent. In this guide, we’ll walk you through how to remove yourself or others from group chats on both iPhone and Android devices.
Understanding Group Chat Types
Before we dive into the steps, it’s essential to know that the method depends on the type of group chat:
- iMessage Group Chats (iPhone users only).
- SMS/MMS Group Chats (mixed devices or non-iMessage users).
- Third-party Group Chats (WhatsApp, Facebook Messenger, etc.).
Some platforms, like SMS/MMS group chats, have limitations due to carrier restrictions, making it impossible to remove members or yourself. Third-party apps like WhatsApp and Messenger often have more robust options for managing groups.
How to Leave or Remove Someone from an iMessage Group Chat (iPhone Only)
Leaving an iMessage Group Chat:
- Open the Group Chat:
- Go to the Messages app and select the group chat you want to leave.
- Tap the Group Name:
- At the top of the chat, tap the group name or icons of participants.
- Scroll Down and Tap ‘Leave this Conversation’:
- This option is available only if all participants are using iMessage (indicated by blue bubbles).
- Confirm Your Choice:
- Tap "Leave this Conversation" to exit the chat.
Note: If the "Leave this Conversation" option is grayed out, it means the chat includes non-iMessage participants or is an SMS/MMS group.
Removing Someone from an iMessage Group Chat:
- Open the Group Chat:
- Access the Messages app and select the group conversation.
- Tap the Group Name or Participants:
- At the top, tap the group name or participant icons.
- Select ‘Info’ and Edit:
- Scroll to the list of participants. Swipe left on the person you want to remove and tap "Remove."
- Confirm Removal:
- Only available if there are three or more participants and all are using iMessage.
How to Remove Yourself from SMS/MMS Group Chats
Unfortunately, SMS/MMS group chats do not allow users to leave or remove others because they are controlled by your carrier rather than your phone's operating system. However, you can manage notifications:
Muting Notifications in SMS/MMS Group Chats:
- Open the Group Chat:
- Go to the Messages app and open the group chat.
- Tap the Group Name or Details:
- Tap the group name or icons of participants at the top.
- Enable ‘Hide Alerts’ or ‘Mute Notifications’:
- Toggle the option to stop receiving notifications from the group.
Alternatively, you can delete the group chat from your Messages app, but this will only remove it from your device—it does not remove you from the group for others.
How to Remove Yourself or Others from a Group Chat on Android
Leaving a Group Chat on Android:
- Open the Group Chat:
- Launch the Messages app and select the group chat.
- Tap the Menu (Three Dots) Icon:
- Located at the top right corner of the screen.
- Select ‘Leave Group’ or ‘Exit Group’:
- If the group chat is hosted on RCS (Rich Communication Services), you will see an option to leave the chat.
- Confirm Your Action:
- Tap "Leave" to exit the group.
Muting Notifications in SMS/MMS Group Chats:
- Open the Group Chat:
- Go to the Messages app.
- Tap the Menu (Three Dots) Icon:
- Open the settings for the group chat.
- Select ‘Mute Notifications’ or ‘Turn Off Alerts’:
- This will silence notifications from the group.
Note: Similar to iPhones, SMS/MMS group chats do not allow for removing participants or leaving entirely.
Managing Group Chats on Third-Party Apps
For apps like WhatsApp, Facebook Messenger, or Telegram, the process is more straightforward:
WhatsApp:
- Leaving a Group Chat:
- Open the group chat and tap the group name at the top.
- Scroll down and tap “Exit Group.”
- Confirm your decision.
- Removing Participants:
- Only admins can remove participants.
- Tap the group name, then the participant’s name.
- Select “Remove from Group.”
Facebook Messenger:
- Leaving a Group Chat:
- Open the group chat and tap the names of participants at the top.
- Scroll down and select “Leave Group.”
- Confirm your choice.
- Removing Participants:
- Only admins can remove participants.
- Tap the group name, then the participant’s name.
- Select “Remove from Group.”
Telegram:
- Leaving a Group Chat:
- Open the group chat and tap the three dots at the top.
- Select “Leave Group.”
- Removing Participants:
- Only admins can remove participants.
- Tap the group name, then the participant’s name.
- Select “Remove User.”
Tips for Managing Group Chats
- Use Admin Settings:
- In third-party apps, assign roles to manage participants efficiently.
- Communicate Before Leaving:
- Let others know why you’re leaving to avoid confusion.
- Mute Instead of Leaving:
- If you cannot leave a group, muting notifications is a practical alternative.
Conclusion
Managing group chats can be challenging, but with the right steps, you can easily remove yourself or others when needed. While iMessage and third-party apps like WhatsApp make it simple, SMS/MMS chats have limitations. Use the tips above to regain control of your group chat experience and ensure a smoother communication process.
Areas Served | Industry Specific Website Design | Privacy Policy | ADA Compliance
Copyright © 1999 - 2025 AldoMedia, LLC. All Rights Reserved.
